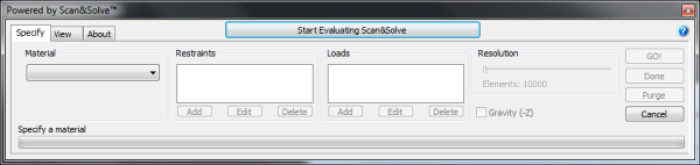Table of Contents
Installation
System Requirements
Scan&Solve™ requires a functional Windows installation of Rhino 4 or 5. Both 32-bit and 64-bit versions of Rhino 5 are supported. Currently there is no support for Rhino on Macintosh systems. An evaluation copy of Rhino may be downloaded here. (This fully functional version is the same as the commercial version except that it only saves 25 times. Scan&Solve™ will operate within Rhino during this evaluation period.)
Scan&Solve™ is a computationally intensive application requiring large amounts of memory and computer processing power. At the very minimum, 2GB memory and Pentium 4 processor running Windows-XP installation are expected, but significantly more memory and latest processers running Windows 7 are strongly recommended.
Download and Run Installer
Download Scan&Solve 2014 Plugin here.
Run Scan&Solve_RhinoSetup.exe to install the Scan&Solve™ plugin. This will install all necessary Intel support libraries, as well as the Scan&Solve™ plugin.
If you have previously installed an older version of Scan&Solve™, use Windows control panel to un-install it before running Scan&Solve_RhinoSetup.exe.
Activation
Evaluating Scan&Solve™
When Scan&Solve™ starts for the first time, the [Start Evaluating Scan&Solve] button will appear at the top of the Scan&Solve™ dialog. Click this button to begin the 7-day evaluation period. Until Scan&Solve™ is activated, [GO!], [Done], and [Purge] will be inactive.
Previously computed solutions may be viewed at any time through the View tab.
During and after the evaluation period click the [Purchase Scan&Solve] button to be taken to the Intact Solutions web store to purchase a permanent license.
License Activation (Activation Key)
When you purchase a license, you will be provided with an activation key that will retrieve your license from the Intact Solutions server and store it on your computer.
- At the Rhino command prompt, type SnSActivate.
- Enter your 16 digit activation key including the dashes.
- Test your new license using the SnS command.
License Activation (License File)
In certain cases, you may be provided with the license file itself. Use the following steps to activate licenses of this type:
- At the Rhino command prompt, type SnSActivate.
- Choose the LicenseFile option.
- Browse to the location of the license file you received, select the license file, and choose [Open].
- Test your new license using the SnS command.