Intact License Manager User Manual¶
Overview¶
Intact License Manager provides a GUI and a command line interface to manage licenses, activate machines, and deactivate machines.
Installation¶
On AlmaLinux, Intact License Manager can be installed using the standard dnf package
manager:
dnf install "Intact License Manager.rpm"
which should install a GUI and command line interface into /opt/Intact License Manager.
Command line interface¶
The command line interface, intact_license_manager_cli has the following help output:
$ ./intact_license_manager_cli --help
Usage: intact_license_manager_cli [options]
Options:
--license-key <key> The license key
--checkout Check out a license for the current machine
--checkin Check in the license for the current machine
-h, --help display help for command
It requires a --license-key <key> argument to specify which license key is being
managed. It also requires either a --checkout argument to specify that you want to
acquire a license for the current machine or a --checkin argument to return the
license that is currently being used by the current machine so it is available to be
used by another computer.
Exit status¶
The intact_license_manager_cli utility exits 0 on success, or exits >0 if an error
occurs. A brief human readable message starting with [FATAL] and the complete error
text will be printed to stderr if an error occurs. The following exit statuses have
the following meaning:
20 LICENSE_NOT_FOUND_ERROR - The license corresponding to the provided license key could not be found.
Verify that the license key is correct.
21 MACHINE_FINGERPRINT_ERROR - The utility was unable to generate a unique machine identifier.
22 LICENSE_VALIDATION_ERROR - Generic error that the license status could not be determined
(that the utility could not determine if the license is expired, suspended, etc.).
23 MACHINE_LIMIT_EXCEEDED_ERROR - This license is checked out on more machines than the maximum number allowed for license.
Check in this license on a machine where it is checked out or use a different license key to use a different license.
24 MACHINE_ACTIVATION_ERROR - Generic error that the current machine could not be activated.
25 MACHINE_DEACTIVATION_ERROR - Generic error that the current machine could not be de-activated.
26 MACHINE_CHECKOUT_ERROR - Generic error that the license could not be checked out for the current machine.
27 WRITE_LICENSE_ERROR - The license files were not able to be written to disk.
28 LICENSE_EXPIRED_ERROR - The license has expired. Contact Intact Solutions to purchase a new license.
Offline licenses¶
Intact License Manager can be used to generate licenses for computers that are offline or in an air-gapped environment.
Start Intact License Manager on a computer connected to the internet. This computer must be able to communicate with https://api.keygen.sh/, the licensing service used by Intact.Simulation.
Enter the license key.
On the ensuing screen, look for the “Activate device” section:
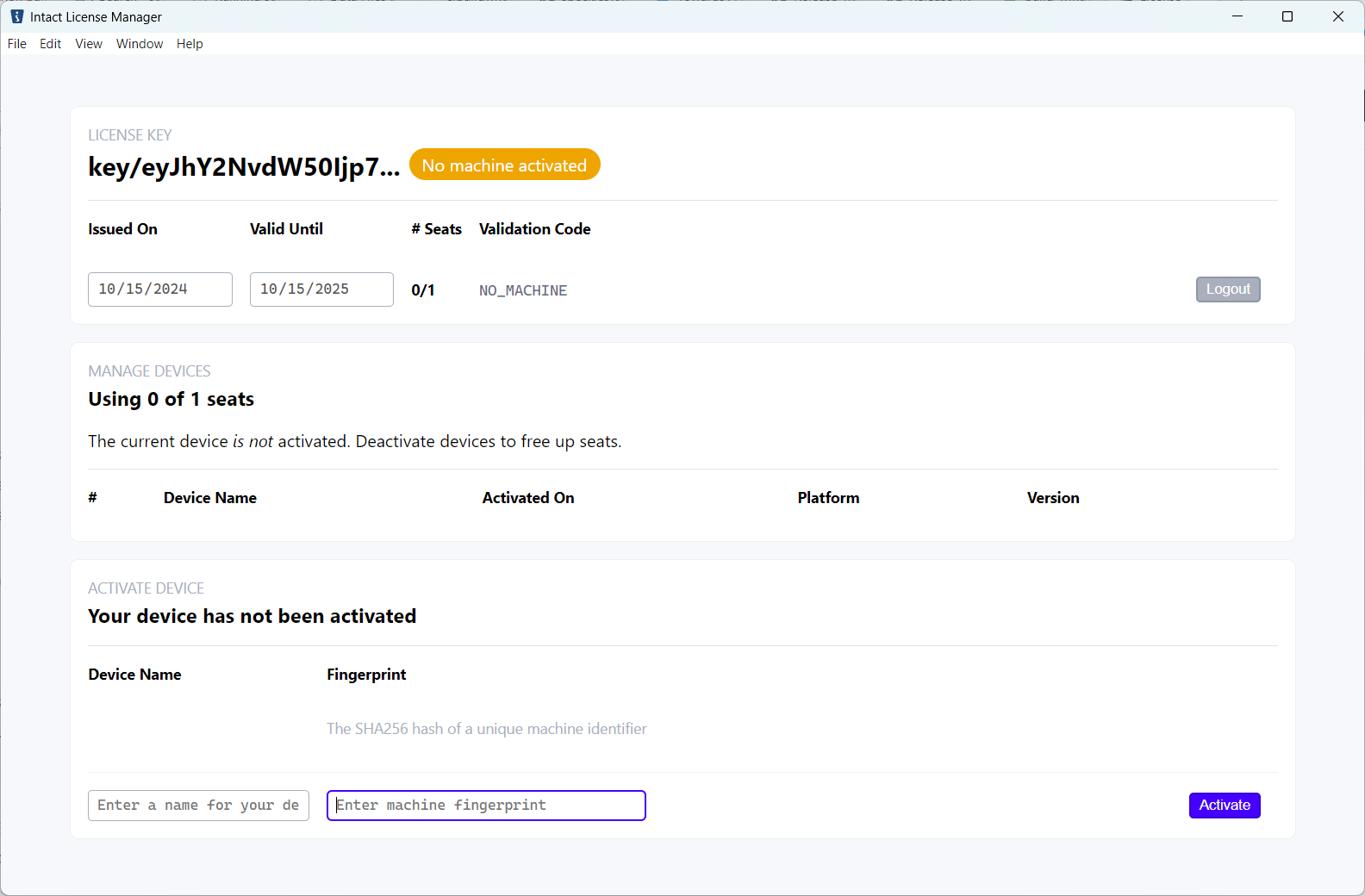
By default, the current computer’s name and unique identifier are used. To activate an offline computer, replace the “Device Name” with the name of the offline computer, and replace the “Fingerprint” with the SHA256 hash of the computer’s unique machine identifer.
Click the “Activate” button. This will generate two files named
license.licandlicense_key.licin the user’s configuration directory.Linux
The configuration directory is
$HOME/.config/intact_simulation/.Windows
The configuration directory is
$env:APPDATA\intact_simulation(i.e.C:\Users\username\AppData\Roaming\intact_simulation).
Copy those files to the configuration directory on the offline computer.
The offline computer should now be able to run Intact.Simulation.
How to generate the SHA256 hash¶
Linux¶
The machine identifier can be found, on most systems, in the file /var/lib/dbus/machine-id.
Calculate the SHA256 has with:
echo -n foobar | sha256sum
Windows¶
The machine identifier is found in the registry key HKEY_LOCAL_MACHINE\SOFTWARE\Microsoft\Cryptography
in the value MachineGuid. Calculate the SHA256 hash using Powershell:
$stringAsStream = [System.IO.MemoryStream]::new()
$writer = [System.IO.StreamWriter]::new($stringAsStream)
$writer.write(<<MachineGuid goes here>>)
$writer.Flush()
$stringAsStream.Position = 0
Get-FileHash -InputStream $stringAsStream | Select-Object Hash