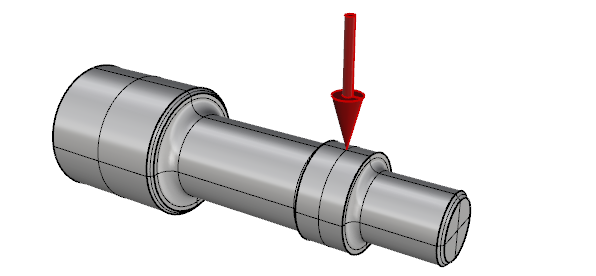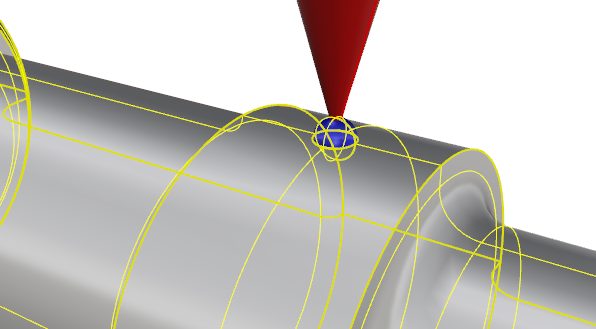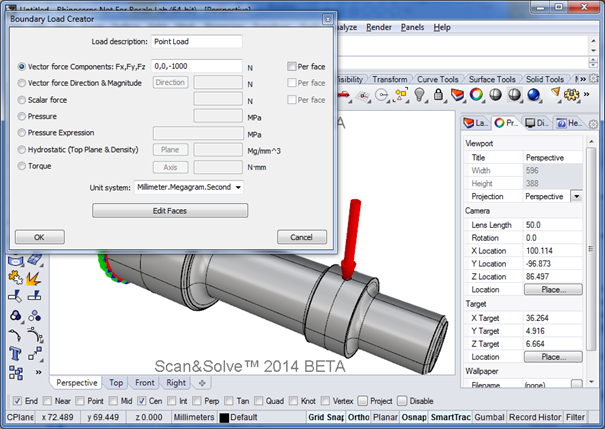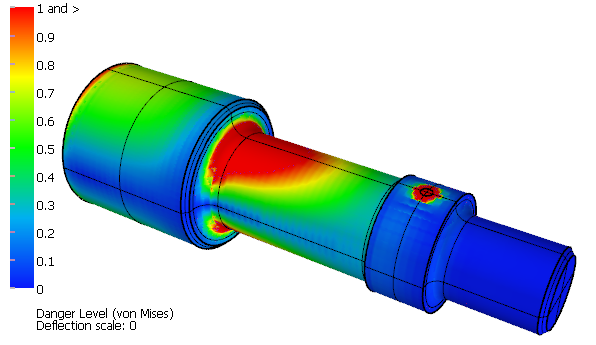Table of Contents
Applying point loads
Point loads are force loads where the area of application is relatively small with respect to the overall structure. In Scan&Solve point loads can be approximated by applying the load to a small face split from a larger face of the geometry. The steps here show one method to split a face to approximate a point load.
Step 1: Create Splitting Geometry
Construct a sphere at the location of the point load. Other shapes can be used, but a sphere is easy to define.
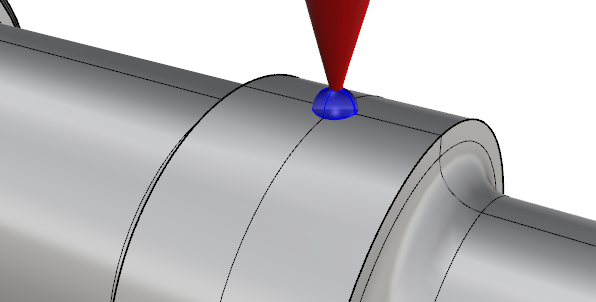
Step 2: Split Simulation Geometry
Split the simulation geometry using Rhino's Split command.
- From the menu choose: Edit > Split
- Select the simulation geometry as the object to split. Press <Enter>.
- Select the sphere as the splitting object. Press <Enter>.
After this operation, the splitting sphere is deleted to avoid cluttering the steps that follow.
Step 3: Re-Join Simulation Geometry
The Split command has created a new face that consists of the portion of the simulation geometry that was contained within the splitting sphere. This new face needs to be joined to the rest of the simulation geometry to form a closed valid polysurface.
- From the menu choose: Edit > Join
- Select the simulation geometry.
- Select the newly created face.
- Press <Enter>.
The newly created face has now been joined with the rest of the simulation geometry into a closed polysurface ready for Scan&Solve.
Step 4: Add the Point Load in Scan&Solve
- At Rhino's command prompt, type SnS and press <Enter>.
- Select a material from the material combobox.
- Add a restraint: Click [Add] in the Restraints group, select a face to restrain, press <Enter>.
- Finally, add the point load: Click [Add] in the Loads group, select the face created earlier, press <Enter>.
- Enter the specifications for the load. Here the load is specified by components: {0, 0, -10000} N.
- Choose [OK] to close the Boundary Load Creator Dialog and add the load to the simulation specification.